
| Lun | Mar | Mer | Jeu | Ven | Sam | Dim |
|---|---|---|---|---|---|---|
| 1 | ||||||
| 2 | 3 | 4 | 5 | 6 | 7 | 8 |
| 9 | 10 | 11 | 12 | 13 | 14 | 15 |
| 16 | 17 | 18 | 19 | 20 | 21 | 22 |
| 23 | 24 | 25 | 26 | 27 | 28 | 29 |
| 30 | 31 |










Pour entretenir, paramétrer ou simplement mieux connaître Windows, on dispose de certains programmes qu'on appelle des utilitaires.
Les plus utiles sont accessibles à partir de :
- menu Démarrer, Programmes, Accessoires, Outils système.
D'autres sont accessibles dans Informations système :
- menu Démarrer, Programmes, Accessoires, Outils système, Informations système.
Certains peuvent être lancés à partir de :
- menu Démarrer, Exécuter...
On se servira également des panneaux de configuration :
- menu Démarrer, Paramètres, Panneau de configuration.
Utilisation de menu Démarrer, Exécuter...
Les principaux utilitaires seront accessible à partir de :
- menu Démarrer, Exécuter...
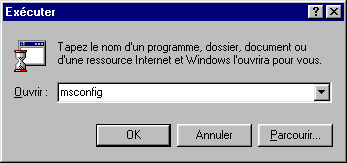
| msconfig | éditer les fichiers de configuration, empêcher le lancement de certains programmes au démarrage |
| sfc | vérifier l'intégrité des fichiers systèmes, ou réinstaller un fichier |
| sysedit | éditer les fichiers de configuration : system.ini, win.ini ou config.sys, autoexec.bat |
| regedit | éditer la Base de registre |
On peut également créer un raccourci de ces programmes dans un dossier à l'intérieur du menu Démarrer
Sysedit :
Sysedit est un programme qui se lance à partir du menu Démarrer :
- menu Démarrer, Exécuter...,
- taper sysedit
Sysedit permet d'éditer les fichiers de configuration : Autoexec.bat et Config.sys ; System.ini et Win.ini.
Chaque modification avec sysedit entraîne la création d'un fichier *.syd à la racine de C:, permettant de revenir à la configuration précédente.
On lui préfèrera souvent Msconfig.exe.
L'Utilitaire de configuration système :
Msconfig, l'utilitaire de configuration système permet d'intervenir facilement sur la configuration du système, à travers :
- Les fichiers Config.sys et Autoexec.bat,
- Les fichiers System.ini et Win.ini,
En cela, il sera plus simple à utiliser que sysedit
Il permet également d'intervenir sur :
- Les programmes qui se lancent au démarrage
Cela permettra de désactiver certains programmes
Lancement de Msconfig :
- menu Démarrer, Exécuter...,
- taper msconfig
Utilisation de l'onglet Démarrage :
C'est l'onglet le plus utile de Msconfig. Il permettra de désactiver certains programmes qui se lancent au démarrage.
Certaines rubriques sont indispensables au fonctionnement de Windows :
- Scanregistry : sauvegarde de la Base de Registre
- Systray : barre des tâches près de l'horloge,
- LoadPowerProfile (2 entrées),
- TaskMonitor : peut être désactivé
Les autres rubriques correspondent à des programmes qui ont été rajoutés. Cela peut être :
- gestionnaire de souris, de carte son,
- antivirus, firewall,
- gestionnaire de mémoire, etc.
En regardant le nom du programme et son chemin d'accés sur la droite, on pourra se faire une idée sur l'utilité de celui-ci, et le désactiver au besoin.
Ceci, car certains programmes se placent ici pour déclencher une demande de connexion (ex : shedulingagent et critical update).
Startup.Cpl (freeware) peut remplacer Msconfig pour les programmes à lancer au démarrage.
http://www.mlin.net
Télécharger Msconfig :
Pour ceux qui ont Windows 95 et ne disposent pas de l'Utilitaire de configuration système :
Tweakui :
Tweakui est un utilitaire Microsoft. C'est un Panneau de configuration qui permet de modifier certains paramètres de Windows.
On le trouve :
1 Dans le cd-rom Windows 98 Première Edition :
- aller dans : TOOLS\RESKIT\POWERTOY
2 A cette adresse en version française :
http://www.gratilog.net
section Freewares en Français - page 3 Utilitaires système.
Pour Utiliser Tweak UI :
| 1 Installer Tweak UI : - double-cliquer sur le fichier Tweakui.inf 2 Utiliser Tweak UI : |
Attention : Tweak UI modifie des données à l'intérieur de la Base de Registre. Il ne rétablit pas les paramètres d'origine en cas de désinstallation. On se limitera aux options que l'on connaît.
Il est préférable évidemment d'installer la version française, afin de bénéficier de l'aide en français.
Je conseillerais simplement :
- onglet Général :
Il permet de modifier l'emplacement du dossier Program Files.
Ceci doit être fait dès la fin de l'installation de Windows. Cela ne supprime pas le dossier Program Files contenu dans C:, mais permet d'en créer un autre à l'intérieur d'une autre partition
- onglet Repair :
Il permet notamment de rétablir le bon affichage des icônes.
- onglet Paranoia :
Il permet d'effacer le contenu de certaines boîtes de dialogues de Windows, au redémarrage de l'ordinateur.
Utile notamment pour supprimer le contenu de menu Démarrer, Documents.
Il permet d'activer ou de désactiver le lancement automatique des cd-rom ou/et cd audio.
Utile pour éviter le lancement automatique des cd-rom.
Je mets en garde sur l'utilisation de :
- onglet General :
Il permet de changer l'emplacement de certains dossiers. A utiliser avec circonspection, notamment pour Program Files, pour qui la modification doit se faire juste après l'installation de Windows.
- onglet My Computer (Poste de Travail)
Il permet de désélectionner les lecteurs inutilisés. C'est inefficace, et ça rend indisponible certaines options du clic droit sur menu Démarrer.
- onglet Add/Remove (Ajout/Suppression) :
Il ne doit surtout pas être utilisé pour désinstaller un programme. En fait, il supprime la possibilité de désinstaller un programme !
Il est utile lorsqu'on a supprimé un programme, mais que celui-ci figure toujours dans le panneau de configuration Ajout/Suppression de programmes.
Utilisation de Commandes MS-DOS :
Commande MS-DOS permet d'ouvrir une fenêtre DOS dans l'environnement Windows, et de lancer des programmes DOS.
On est en mode protégé : Windows simule le système d'exploitation DOS, et utilise ses propres pilotes.
Pour être en mode réel, c'est à dire uniquement sous DOS, il faudra quitter entièrement Windows.
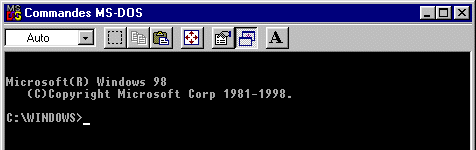
Utilisation de Commandes MS-DOS (mode protégé) :
| Pour ouvrir une fenêtre DOS sous Windows : - menu Démarrer, Programmes, Commandes MS-DOS Pour refermer la fenêtre : |
Commandes MS-DOS sera utile pour :
- lancer des fichiers batch
- lancer des jeux ou programmes DOS,
- utiiser certaines commandes : mem, set, ping, tracert, etc.
- etc.
Démarrer en mode MS-DOS (mode réel) :
| 1 Redémarrer en mode MS-DOS : - menu Démarrer, Arrêter..., - sélectionner "Redémarrer en mode MS-DOS". ou : 2 Démarrer l'ordinateur en mode MS-DOS : - appuyer sur la touche Ctrl (Win98) ou F8 (Win95) avant le lancement de Windows, - sélectionner "5. Invite MS-DOS uniquement". ou : 3 Démarrer à partir d'une disquette de démarrage. - insérer une disquette de démarrage dans le lecteur, - redémarrer l'ordinateur. |
DOS en mode réel sera utile pour :
- lancer des jeux ou des programmes refusant de fonctionner avec Commandes MS-DOS,
- restaurer ou optimiser la Base de Registre,
- vérifier le disque dur
- utiliser les programmes fdisk et format
- lancer l'installation de Windows
Voici quelques commandes à utiliser à l'intérieur d'une fenêtre MS-DOS.
- menu Démarrer, Programmes, Commandes MS-DOS.
Changer de dossier :
cd (exemple cd windows = aller dans le dossier Windows),
cd.. (cd deux points) = remonter au dossier parent
cd\ (cd Alt Gr+8) = remonter à la racine du disque
Afficher le contenu d'un dossier :
dir = affiche les fichiers du dossier en cours
dir /p = page par page ; dir /w = en quatre colonnes, etc.
| Créer un fichier texte listant le contenu d'un dossier : - aller dans le dossier (avec la commande cd) - taper dir *.* > liste.txt Un fichier liste.txt sera créé à l'intérieur du dossier. |
Pour toute question relative à MS-DOS, on peut consulter le forum :
news:fr.comp.os.msdos
On peut consulter le site :
http://www.namani.net/index.html
Windows Commander :
Windows Commander est un gestionnaire de fichiers, à la manière de Norton Commander.
Il remplace avantageusement l'Explorateur Windows grâce à ses nombreuses fonctions.
Il permet notamment de :
- faire des transferts FTP,
- copier et imprimer des dossiers,
- rechercher sur le disque dur (ex : fichiers en double, de même nom, même taille, même contenu, etc.),
- comparer des fichiers,
- modifier les attributs date/heure d'un fichier,
- découper les fichiers en plusieurs morceaux (splitter)
- copier les fichiers depuis un cd-rom en enlevant l'attribut "lecture seule" (voir également READONLY),
- etc.
09/06/01 La dernière version 4.54 (en anglais) est disponible à cette adresse :
http://www.ghisler.com/telechar.htm
PS : Dans Windows, il existe toujour le gestionnaire de fichier de Windows 3.x : winfile.exe que l'on peut utiliser en remplacement d'explorer.exe (Explorateur Windows).
Thème inspiré par Bryan Bell.



